MSOffice の Word の代わりに OpenOffice.org の Writer でそれっぽく書類を作る方法
論文やレポートを書く機会が増えてきたのですが、
残念ながらMSOfficeのライセンスは1つしか持っていません。
そのため、「MSOfficeが入っていない他のPCで論文作成ができたら・・・」と思うことが少なくありません。
今回は、OpenOffice.org 3.2 Writerを使って、簡単な書類作成を一から行ってみます。
最終的に、MSOfficeで作ったものと大体同じクオリティになるまで頑張りました。
余白設定を行う
余白の設定を行います。
上下左右の余白を、それぞれ 25mm 25mm 20mm 20mm に設定します。
- メニューの "書式" → "ページ" を選びます。
- タブの "ページ" を選んで、余白を設定し、OKを押します。
中央揃えや右端揃えなどは、書式設定ツールバーから行えます。
行間の設定
デフォルトでは行間が狭いため、ページの行数を指定することで、行間を自動調整させます。
- メニューの「書式」を選び、続いて「ページ」を選びます。
- タブの「行数と文字数」を選び、各項目の設定を行います。
- 行数だけを設定するために、「1ページあたりの行数だけ指定する」にチェックを入れます。
行数は、「1文字の最大サイズ」などの値によって、指定できる値が限られるため、
先に「1文字の最大サイズ」と「ルビ文字の最大サイズ」を設定します。
- 今回、ルビ文字を使う予定はないため、「ルビ文字の最大サイズ」は最小値である1ptに設定します。
- タイトルや見出しの14ptを超える予定がないため、「1文字の最大サイズ」は14ptに設定します。
- 「ページ単位の行数」に適切な値を設定します。
今回は1ページあたり38行にしたいので、「ページ単位の行数」に38を設定しました。
この上で、行間を適切に調整するために、
「ルビ文字の最大サイズ」を「ページ単位の行数」が変化しない範囲で、最大まで上げます。
さらに、罫線は印刷しないので、「罫線を表示する」のチェックをはずし、「罫線の色」を自動にします。
文字の装飾
文字の装飾は、書式設定ツールバーを用いて行います。
装飾を施したい文字を選択し、「太字」や「文字の背景」などから、適切な装飾を選択すればOKです。
段落単位で背景を設定したい場合は、「背景色」を設定します。
タイトルなどの情報を入れる
今回は、見出しやタイトルを Msゴシック 14pt に、
それ以外の情報は、基本的に Msゴシック 10.5pt および Ms明朝 10pt に設定しました。
これらは、該当文字列を選択後、書式ツールバーを用いることで、設定することができます。
二段組
二段組を作成するには、メニューの「書式」を選び、続いて「ページ」を選び、
タブの「段組み」を選び、適切な段組を設定すればOKです。今回は、二段組は作成しません。
数式を挿入する
数式を挿入するには、
- メニューの「挿入」を選び、続いて「オブジェクト」を選びます。
- 「数式」を選ぶことで、数式エディタが起動します。
- ウィンドウ下部の入力欄に、数式を入力します。
数式入力補助ウィンドウが出てくるので、それを用いることで入力の手間を減らせます。
図を挿入する
図を挿入するには、
- メニューの「挿入」を選び、続いて「画像」を選びます。
- ファイルから挿入する場合には、「ファイルから」を選びます。
- 図は、マウスでドラッグアンドドロップすることで、自由に移動できます。
挿入した図の右クリックメニューから「図表番号」を設定すると、
手軽に図表番号をつけることができます。
図表番号の書式設定は、一旦本文にフォーカスを移した後に、
挿入した図表番号の部分を選択し、右クリックメニューから「段落スタイルの編集」を選択します。
図の位置を調整するには、図をダブルクリックすると設定ウィンドウが現れるので、
タブの「折り返し」を選び、「前」や「折り返しなし」などを適切に選択します。
このとき、図表番号もまとめて選択されていないと、図だけが対象となってしまうので、
注意が必要でです。
表を挿入する
表を挿入するためには、Writerの機能を用いて表を挿入する方法もありますが、
Calcで作成した表を用いると、より効率よく表を挿入できます。
このとき、図表番号は直接書き込んでしまう方がいいです。
というのも、Calc で作成した表を貼り付けた際に、図として認識されてしまい、
図表番号を上側に表示できないからです。
(この点については、下側に表示できる方法がないか模索中。)
結論
若干、不自由や慣れない点、不具合などはあるにしても、
Word の代わりに Writer を使い、一から文書作成を行うことは十分可能であり、
実用的にも問題ないと言える!OOoスゴイぞ!
今回作成した文書ファイルと、印刷イメージを置いておきます。

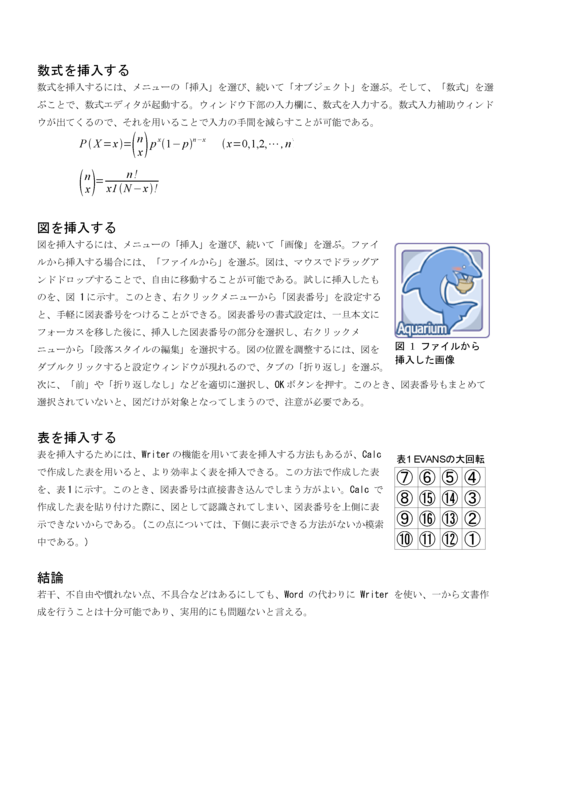
Writerで作成した文書サンプル